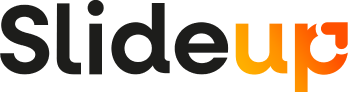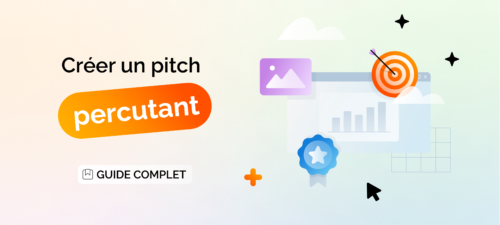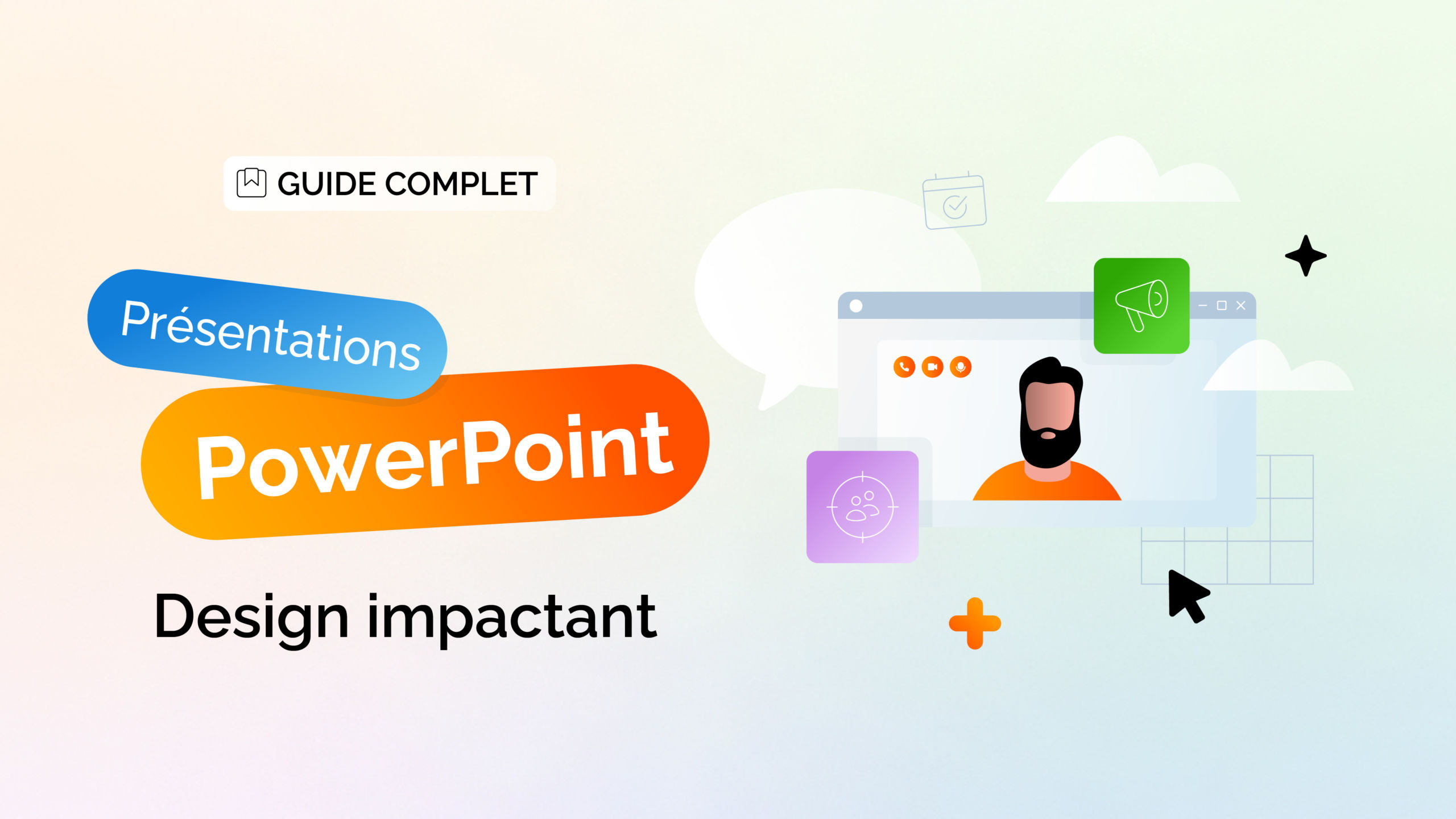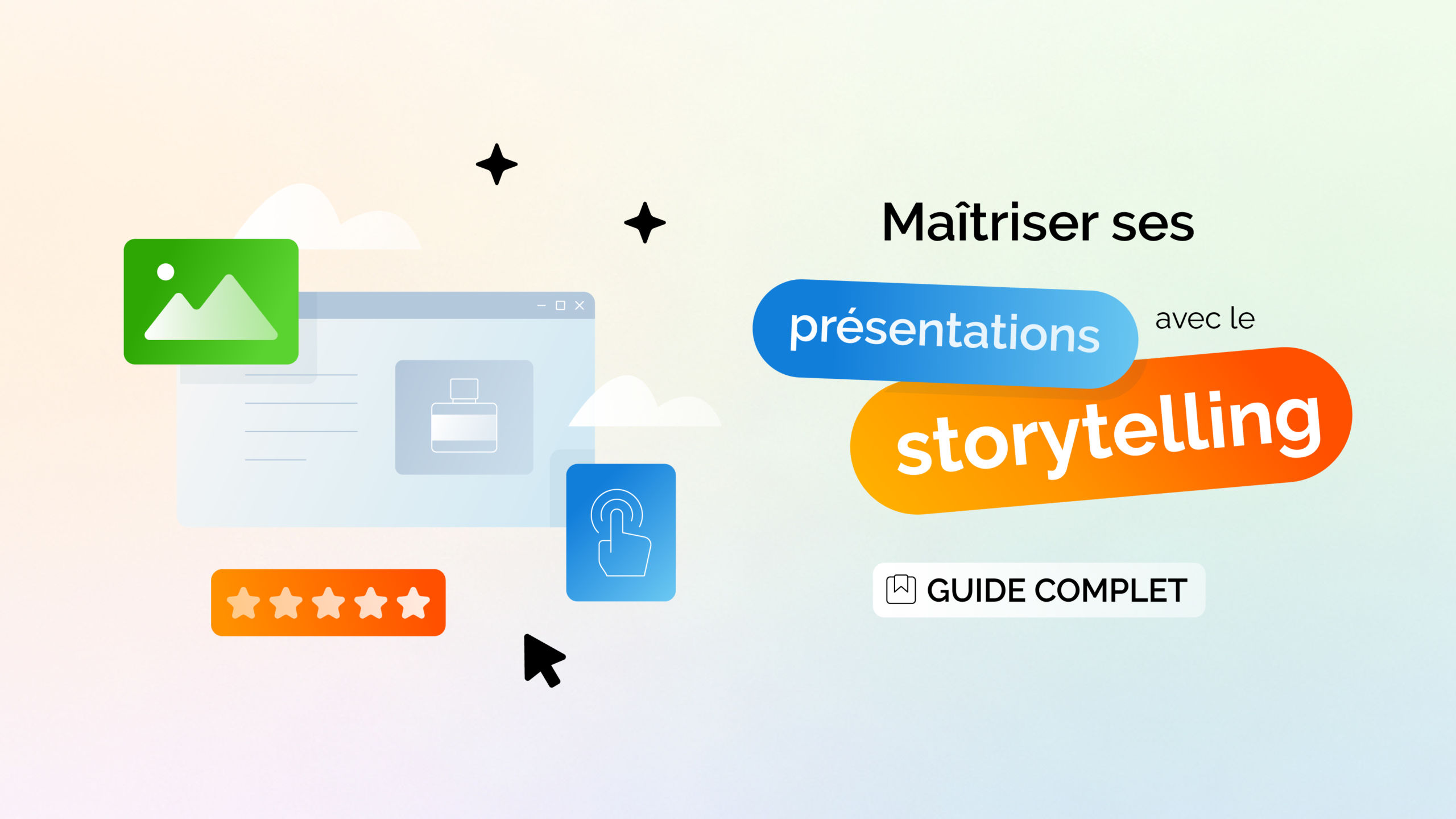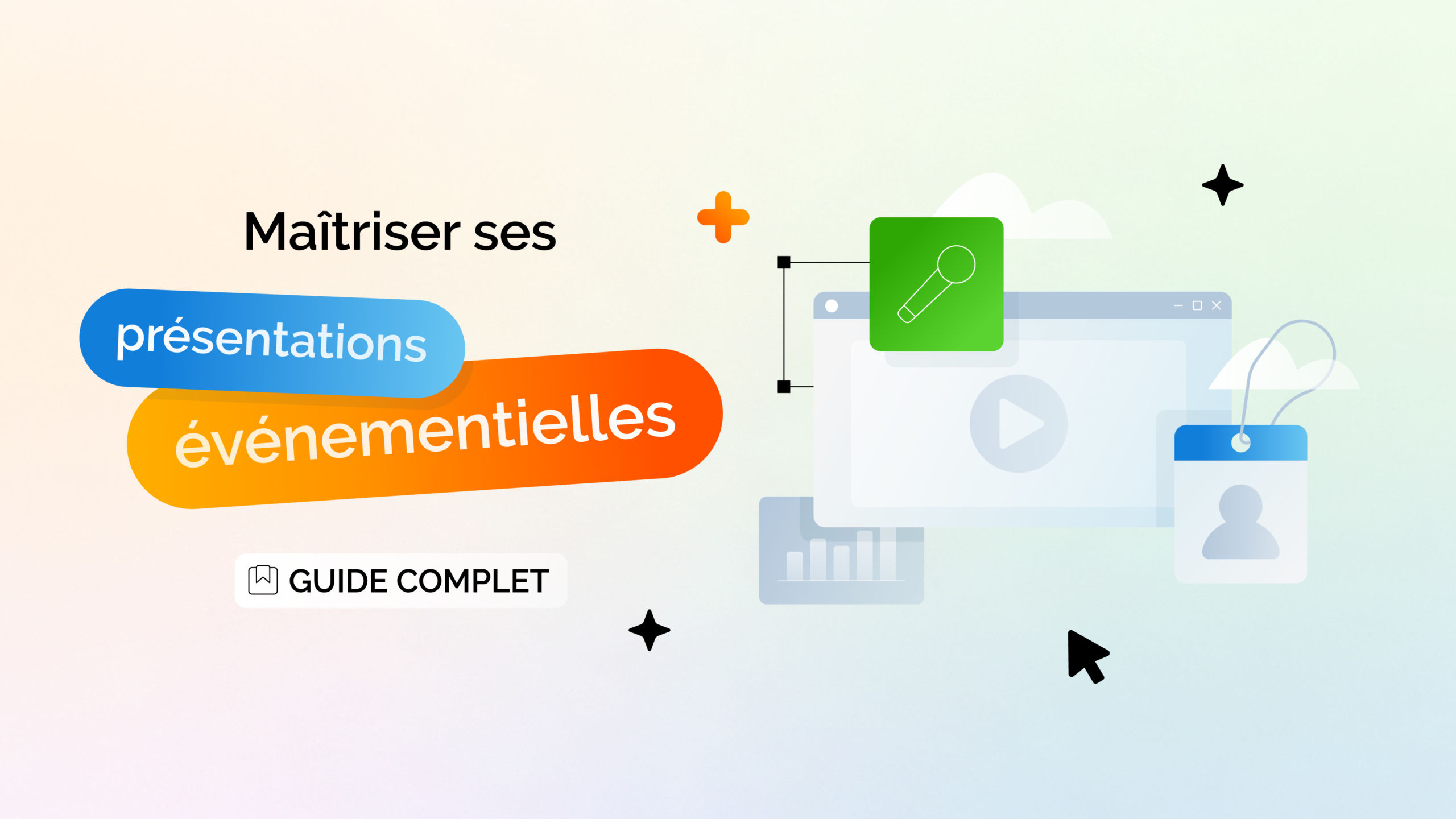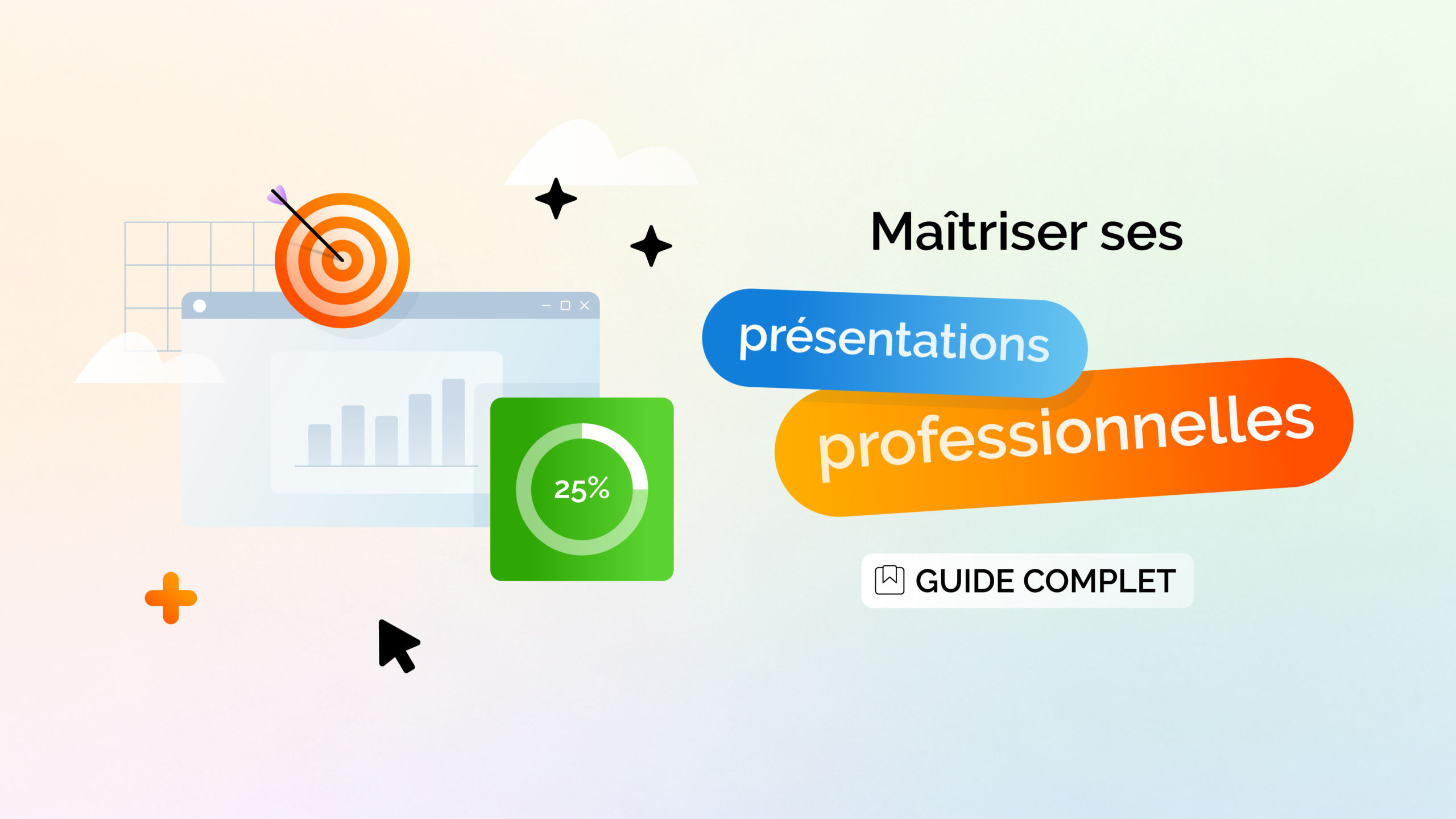Ajouter une image en arrière-plan, c’est donner une ambiance à vos slides. Cela donne du relief à votre présentation et capte l’attention dès le premier regard. Mais encore faut-il savoir comment s’y prendre. Pas de panique, voici un guide clair et efficace pour sublimer vos slides avec une touche visuelle élégante.
Étapes pour insérer une image en arrière-plan
1. Trouvez l’option magique : « Mise en forme de l’arrière-plan »
Commencez par ouvrir votre présentation PowerPoint. Clique droit, Cliquez sur « Mise en forme de l’arrière-plan », et vous accéderez à l’endroit où tout commence.
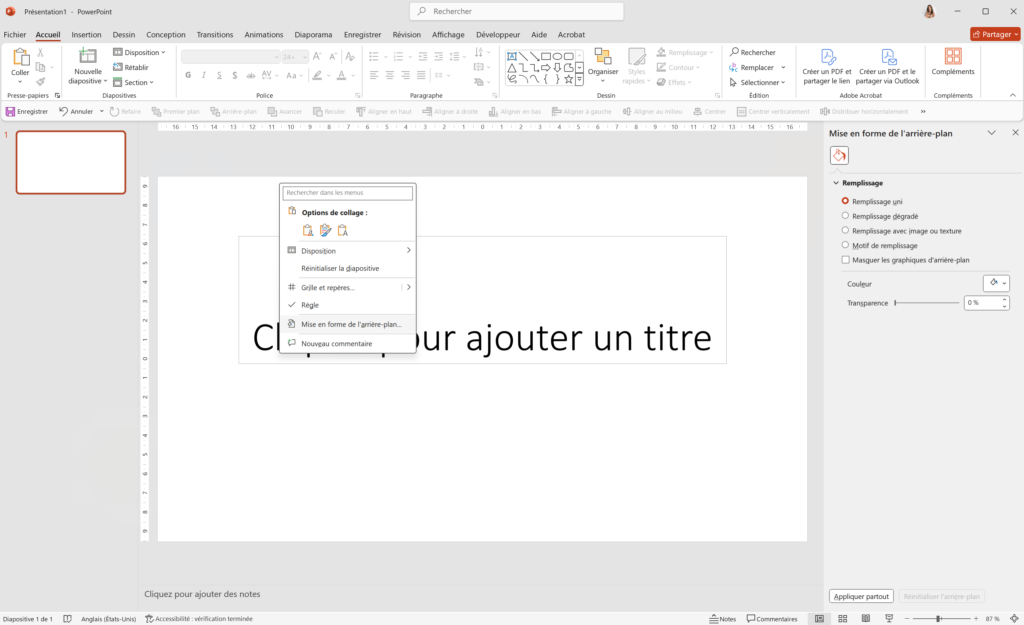
2. Choisissez et insérez votre image
Dans le panneau qui s’ouvre, sélectionnez « Remplissage avec image ou texture ». Cliquez ensuite sur « Insérer une image » et importez votre visuel préféré. Vous pouvez le choisir depuis votre ordinateur, une bibliothèque en ligne, ou même une URL. Et hop, voilà votre image en toile de fond !
3. Appliquez votre arrière-plan à toutes vos diapositives (ou pas)
Si vous voulez que l’image habille l’ensemble de votre présentation, cliquez sur « Appliquer partout ». Sinon, personnalisez vos diapositives une par une pour un effet sur-mesure.
Personnalisation et ajustements
Figé, mais pratique
Un arrière-plan, c’est avant tout un support. Il reste figé, ce qui est parfait pour ajouter du contenu par-dessus sans risquer de le déplacer accidentellement. Idéal pour poser du texte ou des images en toute sécurité.
Créez une ambiance visuelle forte
Vous pouvez opter pour une ambiance chromatique marquée, par exemple, un dégradé de bleu foncé qui met en valeur des chiffres en blanc. Ce type de contraste fort fonctionne très bien pour des slides percutantes et élégantes. C’est d’ailleurs ce que nous avons réalisé pour le projet Forvia, où chaque slide respirait professionnalisme et clarté.
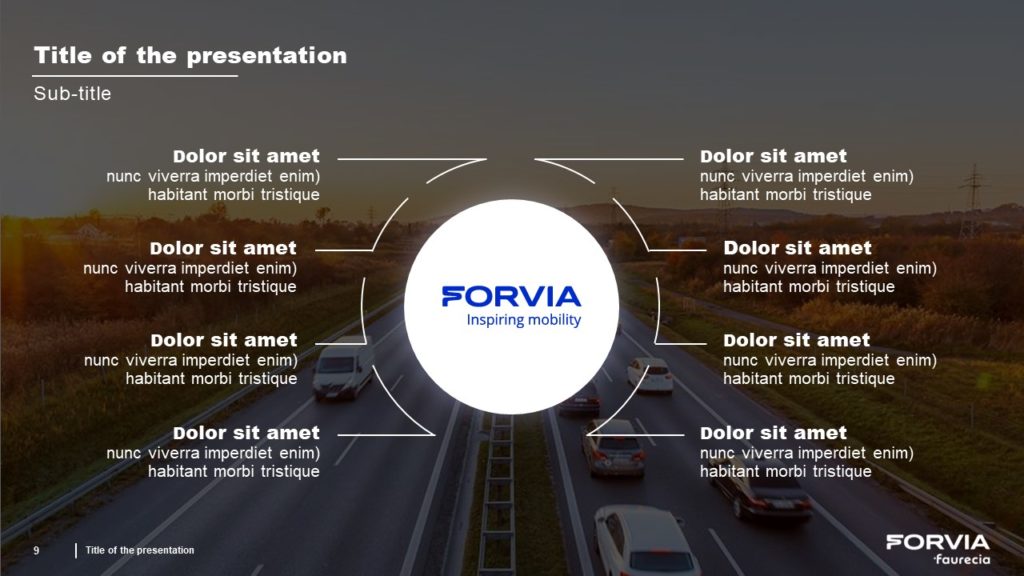
Harmonisez vos slides avec des visuels récurrents
Pour des présentations cohérentes, ajoutez des images de fond qui se répètent. Par exemple, un objet ou un produit à gauche et un texte explicatif à droite. Ce type de mise en page structurée est parfait pour des séries de diapositives thématiques.
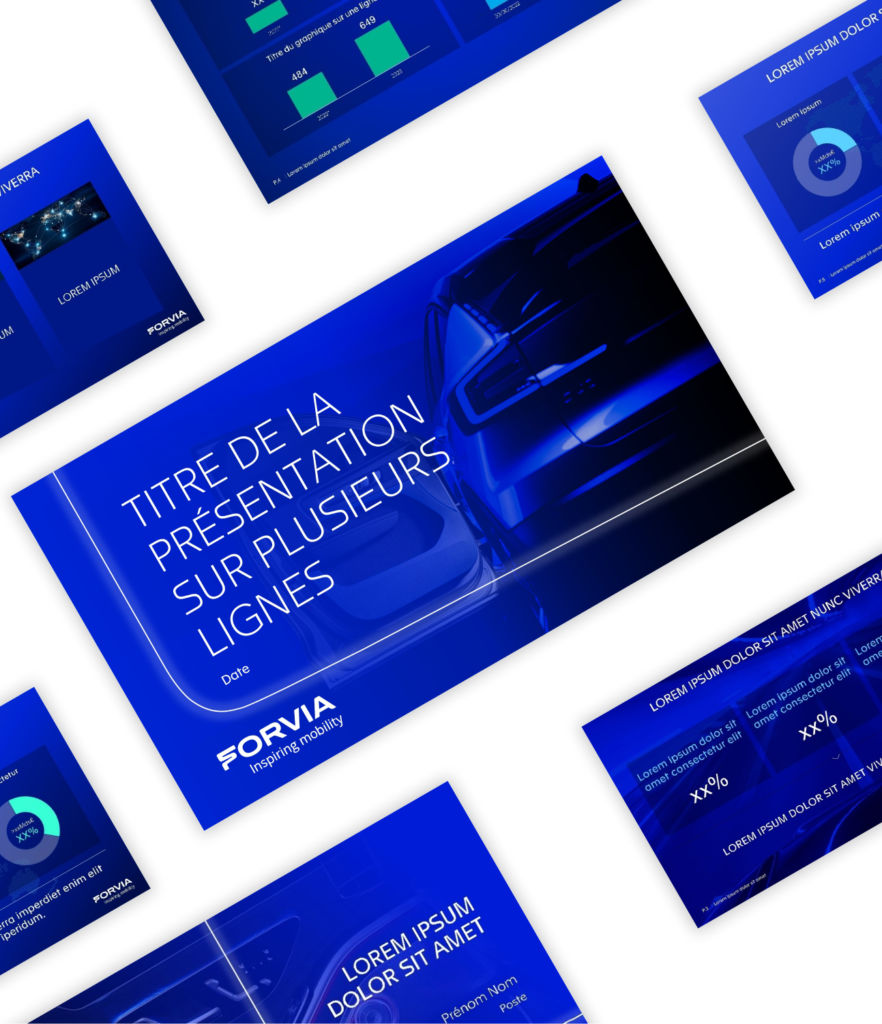
Modifier la transparence de l’image
Dans le même panneau, utilisez le curseur de transparence pour rendre l’image plus discrète et éviter qu’elle n’écrase le contenu textuel.
Adapter la taille et le positionnement
Redimensionnez l’image directement dans la zone de travail en faisant glisser les poignées. Assurez-vous de respecter les proportions pour éviter toute distorsion.
Supprimer ou réinitialiser un arrière-plan
Pour retirer une image, retournez dans le menu « Mise en forme de l’arrière-plan », et sélectionnez « Remplissage uni » ou « Réinitialiser » pour revenir à un fond classique.
Quelques astuces pour un design au top
Racontez une histoire avec vos images
Chaque présentation a un thème, un message. Utilisez des images qui s’alignent avec cet objectif. Une diapositive sur les performances ? Misez sur des graphiques subtils. Une présentation créative ? Des textures ou des visuels plus audacieux peuvent faire la différence.
Attention aux pièges
Un fond trop chargé ou une image mal adaptée peut détourner l’attention. Optez pour des visuels discrets, avec des couleurs et des contrastes bien pensés. Gardez toujours la lisibilité au cœur de votre design.
Inspirez-vous des bonnes ressources
Des sites comme Unsplash ou Canva sont des mines d’or pour trouver des images professionnelles. Et si vous souhaitez aller plus loin, des outils comme Photoshop ou GIMP permettent de retoucher vos visuels pour les rendre encore plus uniques.
Pour conclure
Un arrière-plan bien pensé, c’est l’équilibre parfait entre esthétique et lisibilité. Qu’il s’agisse d’un dégradé élégant, d’une ambiance visuelle marquée, ou d’images coordonnées pour structurer vos diapositives, vous avez toutes les clés en main pour transformer vos présentations en véritables œuvres d’art. À vous de jouer, slide après slide !