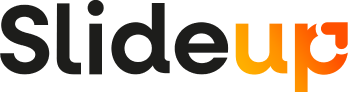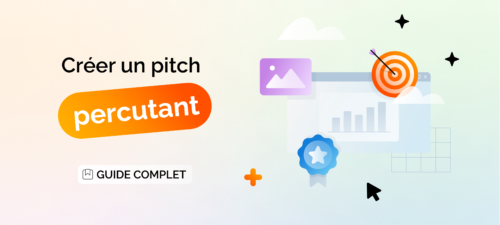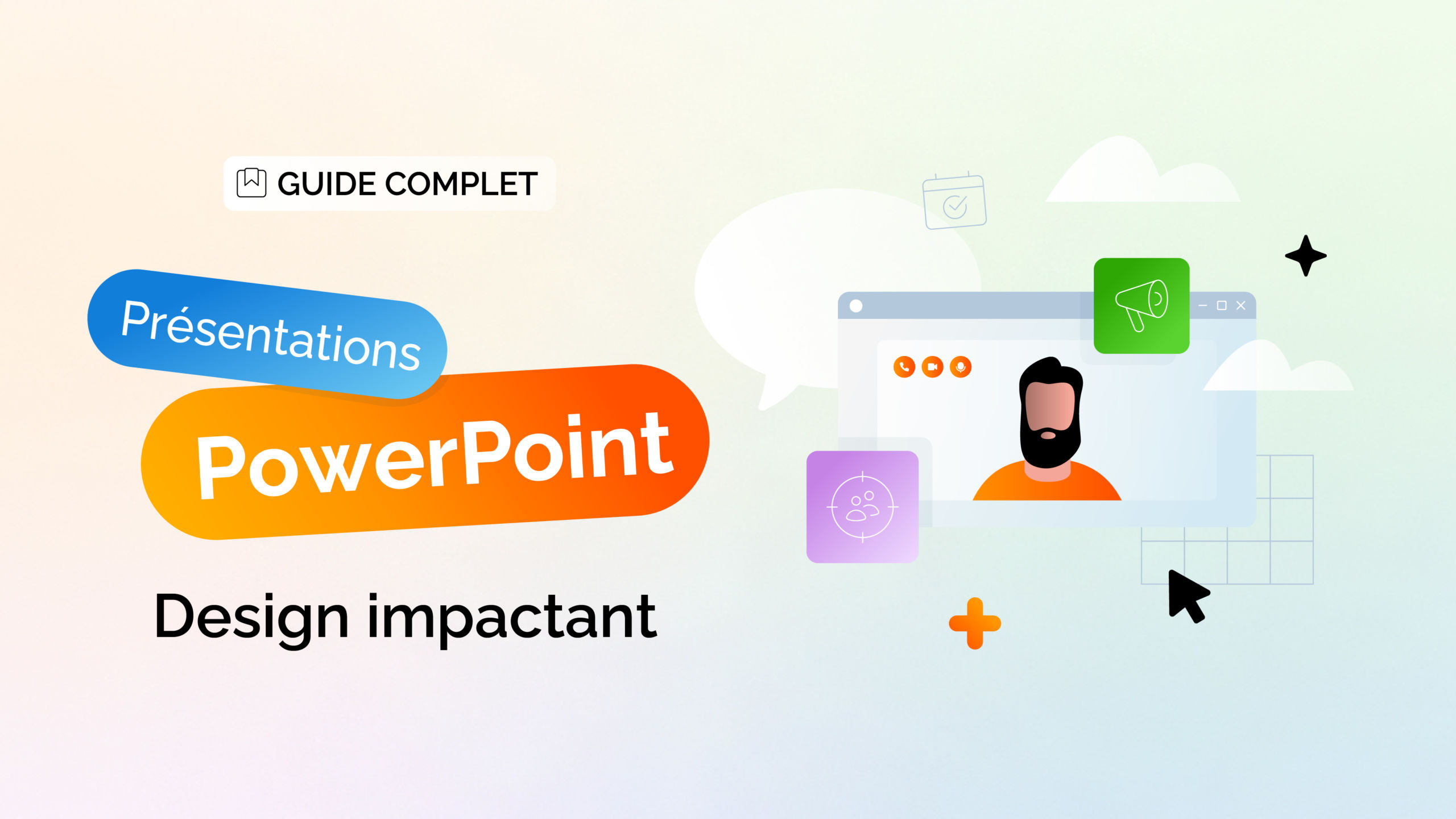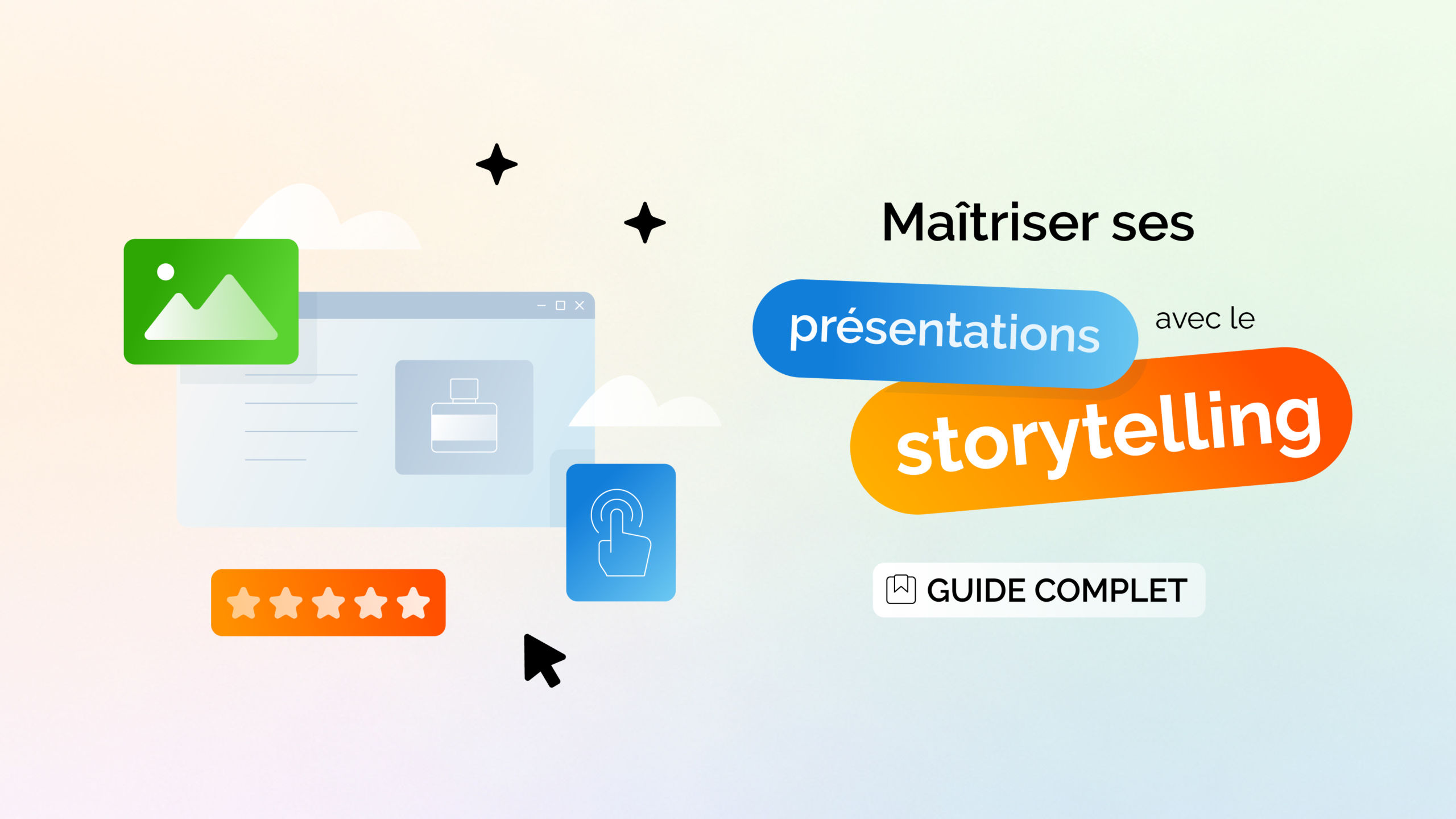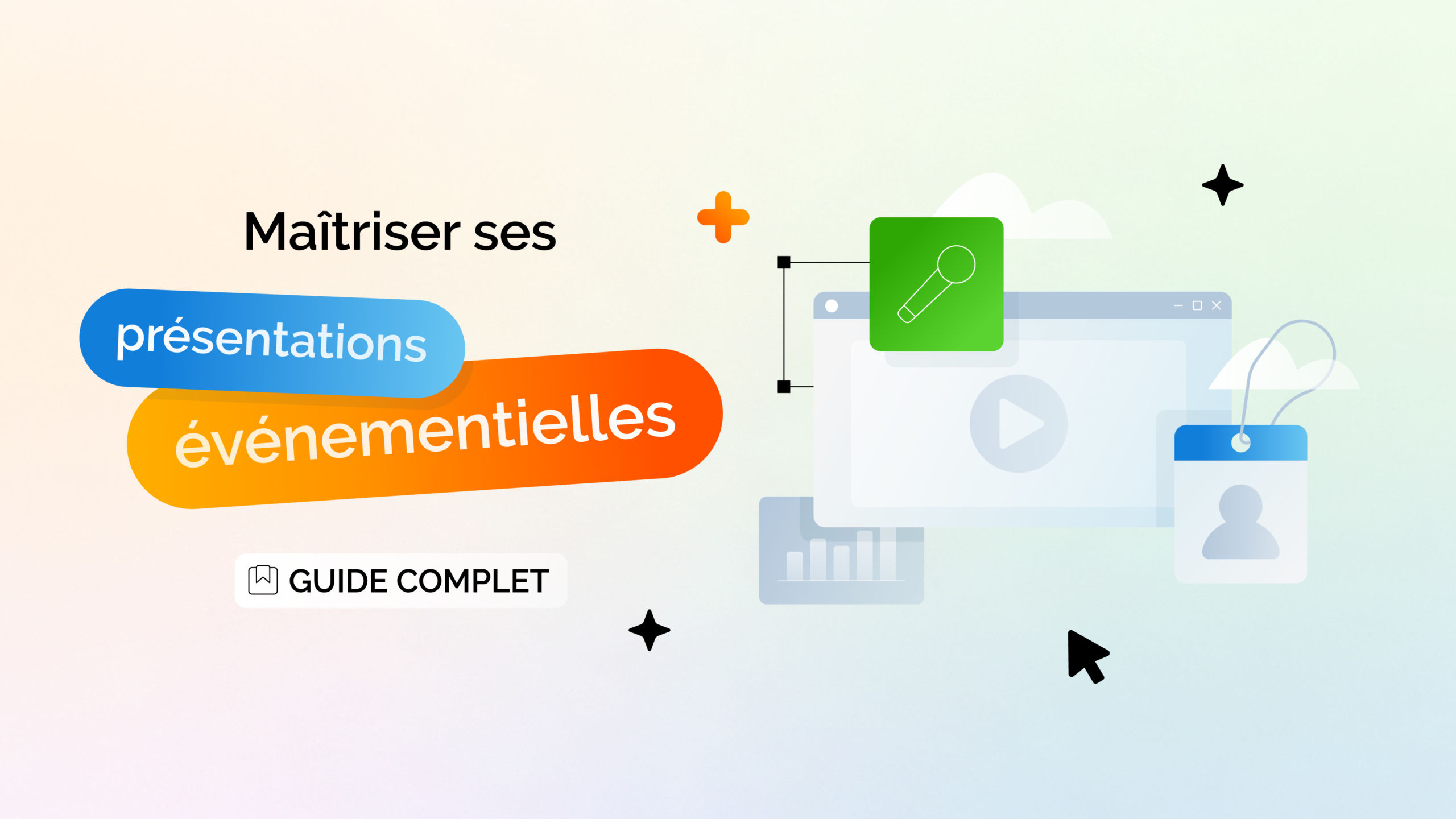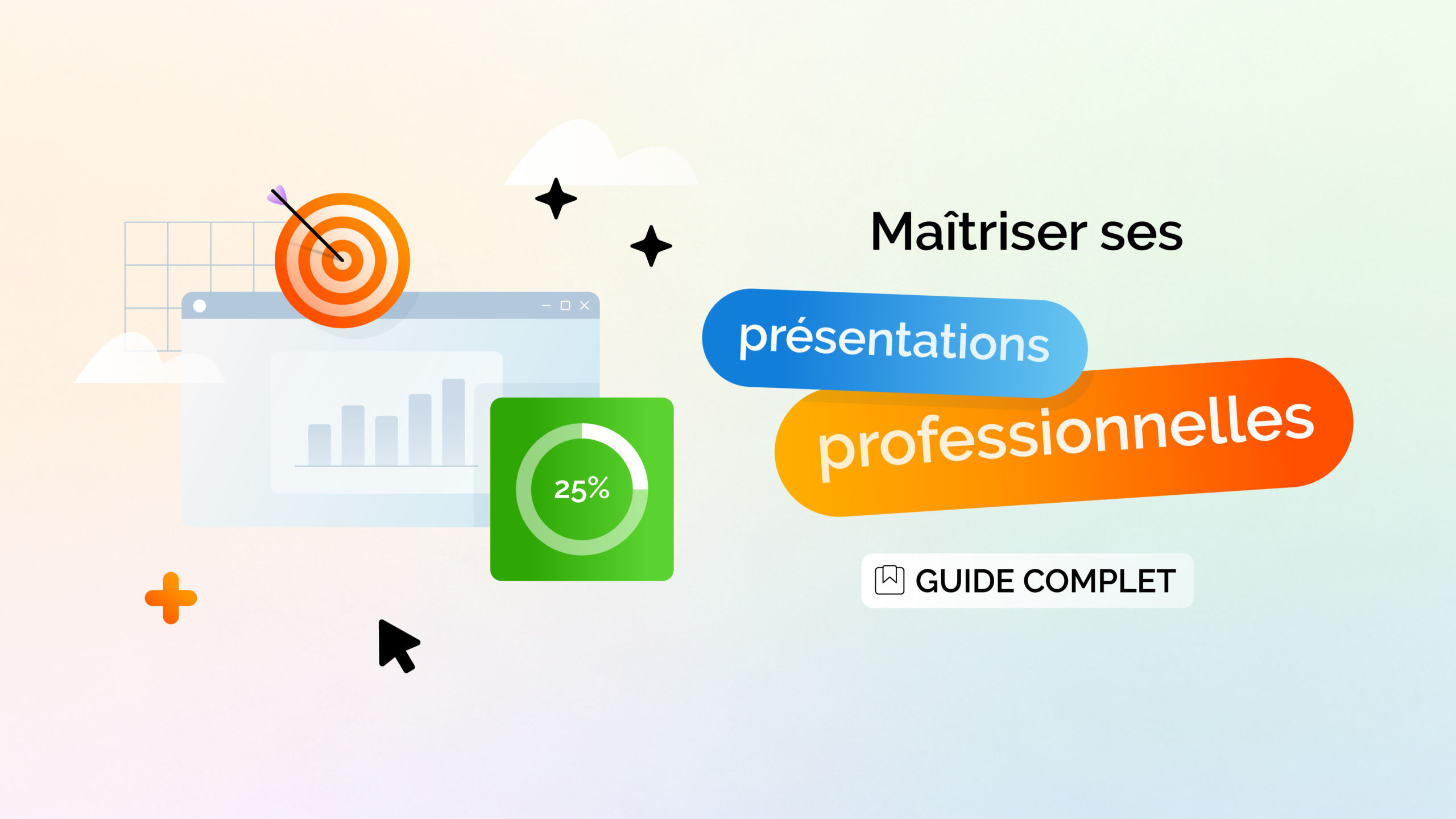Que vous soyez dans le monde du conseil, un graphiste, où simplement un utilisateur régulier de PPT, maîtriser vos raccourcis clavier sur PowerPoint peut faire toute la différence. Ces raccourcis vous permettent de gagner du temps, d’améliorer votre précision et de produire des documents de qualité professionnelle en un rien de temps. Dans ce guide complet nous vous présentons les 50 raccourcis clavier les plus utiles, spécialement dédiés à PowerPoint.
Si vous souhaitez naviguer dans PowerPoint comme un chef d’orchestre. Pouvoir, d’un geste, sélectionnez, copiez, collez, ou formatez du texte sans perdre de temps. Ne plus avoir à parcourir chaque onglet de la barre d’outils alors cette article est fait pour vous. Prêt à gagnez en efficacité et structurez vos diapositives comme un pro ?
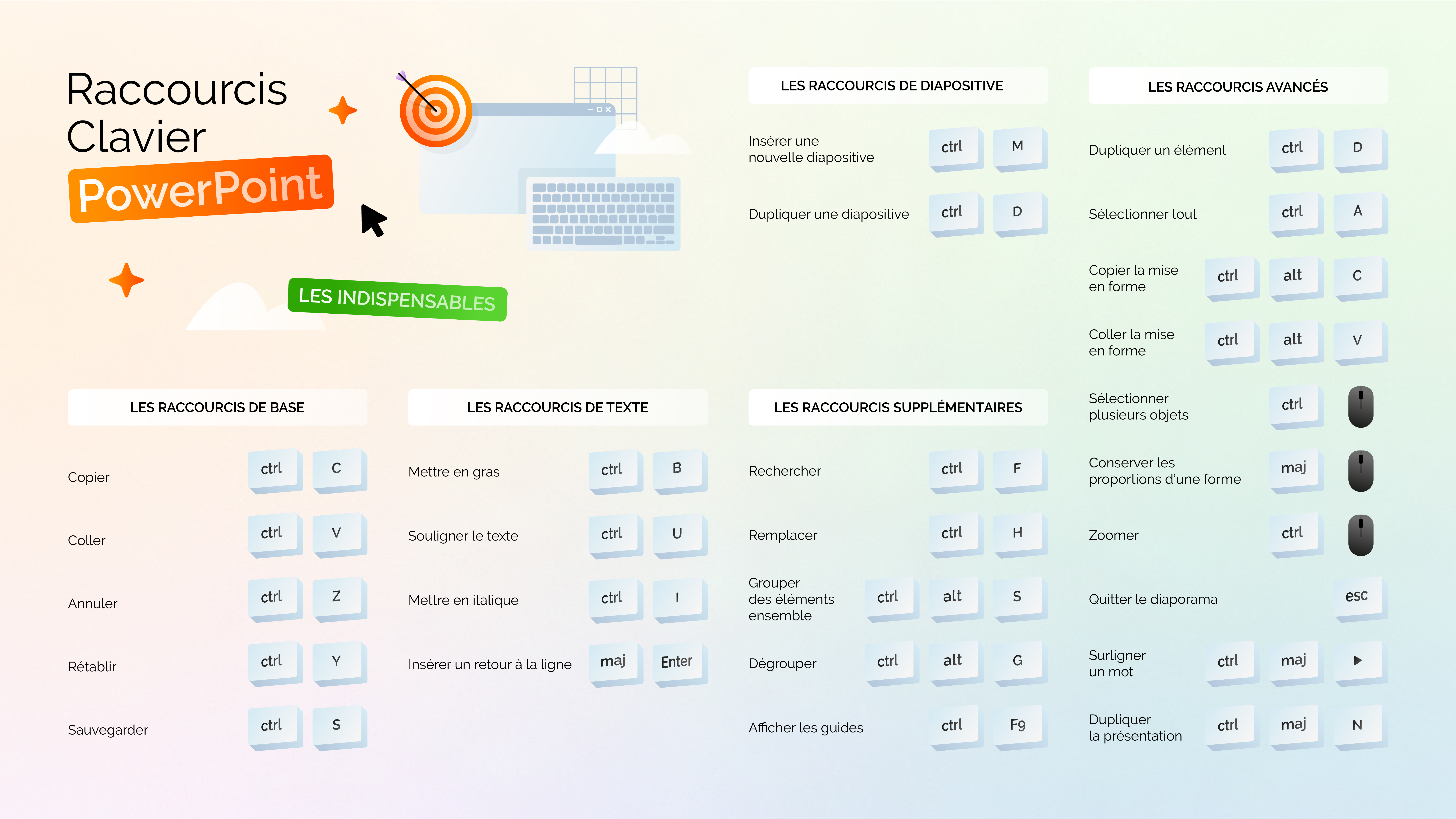
Les raccourcis de base de PowerPoint
Les raccourcis de base que tout le monde devrait connaître. Avant de plonger dans des commandes avancées, voici quelques raccourcis clavier PowerPoint essentiels :
1. Copier
L’incontournable Ctrl + C pour copier…
- PC : Ctrl + C
- Mac : Cmd + C
2. Coller
…et Ctrl + V pour coller.
- PC : Ctrl + V
- Mac : Cmd + V
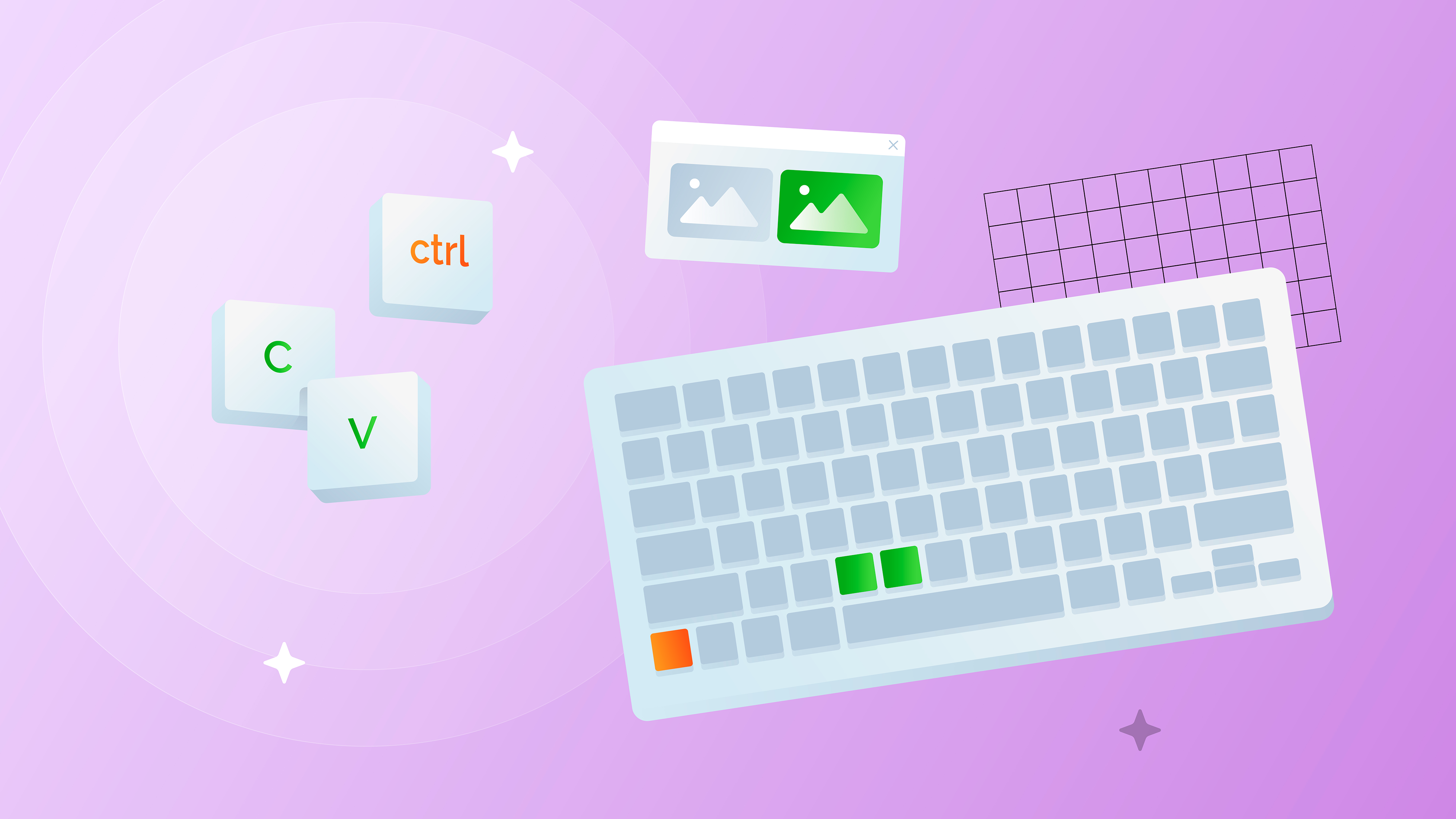
3. Annuler / Rétablir
Le plus classique, mais essentiel. Utilisez Ctrl + Z pour annuler une action et Ctrl + Y pour la rétablir.
- PC : Ctrl + Z / Y
- Mac : Cmd + Z / Y
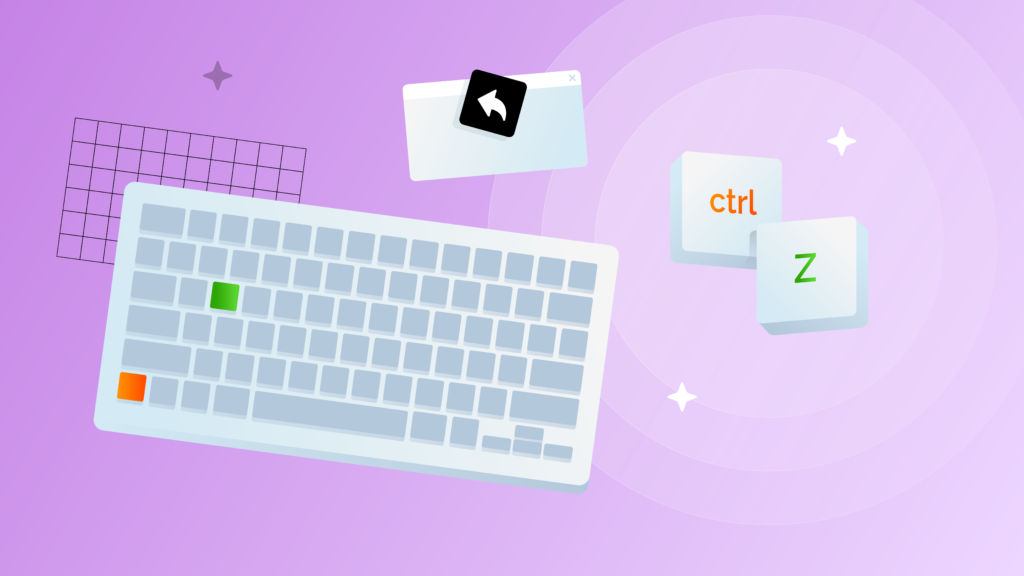
4. Sauvegarder
Appuyez sur Ctrl + S pour enregistrer votre présentation.
- PC : Ctrl + S
- Mac : Cmd + S
Ces quatre là sont la base de tout utilisateur de PowerPoint. S’ils ne sont pas encore dans vos habitudes, c’est le moment de commencer !
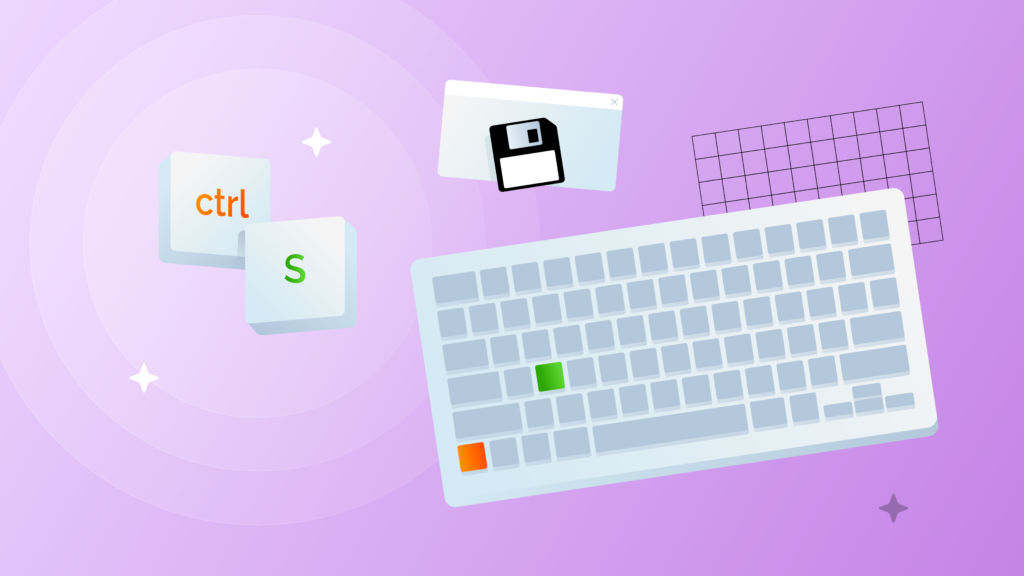
Les raccourcis pour accédez rapidement à vos diapositives
Naviguer entre vos diapositives peut vite devenir fastidieux, surtout si vous en avez plus d’une vingtaine. Heureusement, PowerPoint vous permet de vous déplacer en toute simplicité :
5. Passer à la diapositive suivante / précédente
Utilisez Page Up et Page Down pour naviguer entre les diapositives.
- PC : Page Up / Page Down
- Mac : Fn + Flèche haut / bas
Ces raccourcis vous garantissent une fluidité parfaite, surtout pendant une présentation devant un public.
Formatez du texte en un clin d’œil
6. Mettre en gras
Utilisez Ctrl + G pour le gras
- PC : Ctrl + G
- Mac : Cmd + G
7. Souligner du texte
Utilisez Ctrl + U pour souligner
- PC : Ctrl + U
- Mac : Cmd + U
8. Mettre en italique
Utilisez Ctrl + I pour italique.
- PC : Ctrl + I
- Mac : Cmd + I
9. Insérer un lien hypertexte
Utilisez Ctrl + K pour insérer un lien hypertexte.
- PC : Ctrl + K
- Mac : Cmd + K
En combinant ces raccourcis, vous donnez du style à vos présentations PowerPoint en quelques secondes.
Raccourcis pour insérer des éléments dans vos diapositives
Ajouter des éléments dans vos diapositives PowerPoint ne devrait pas vous ralentir. Grâce à ces raccourcis, tout se passe en un éclair :
10. Insérer une nouvelle diapositive
Appuyez sur Ctrl + M pour insérer une nouvelle diapositive.
- PC : Ctrl + M
- Mac : Cmd + M
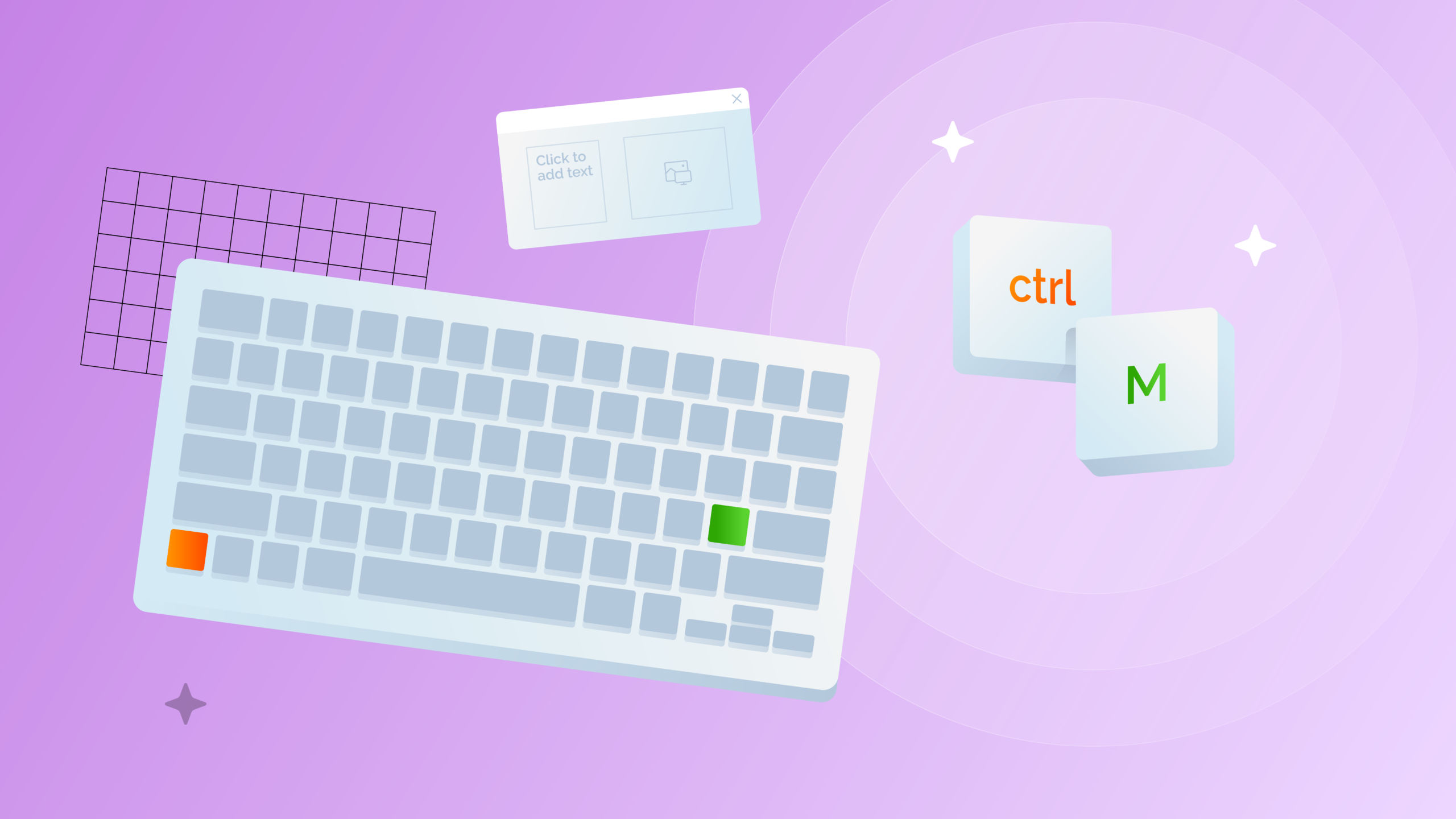
11. Dupliquer un élément
Appuyez sur Ctrl + D dupliquer une diapositive ou un élément
- PC : Ctrl + D
- Mac : Cmd + D
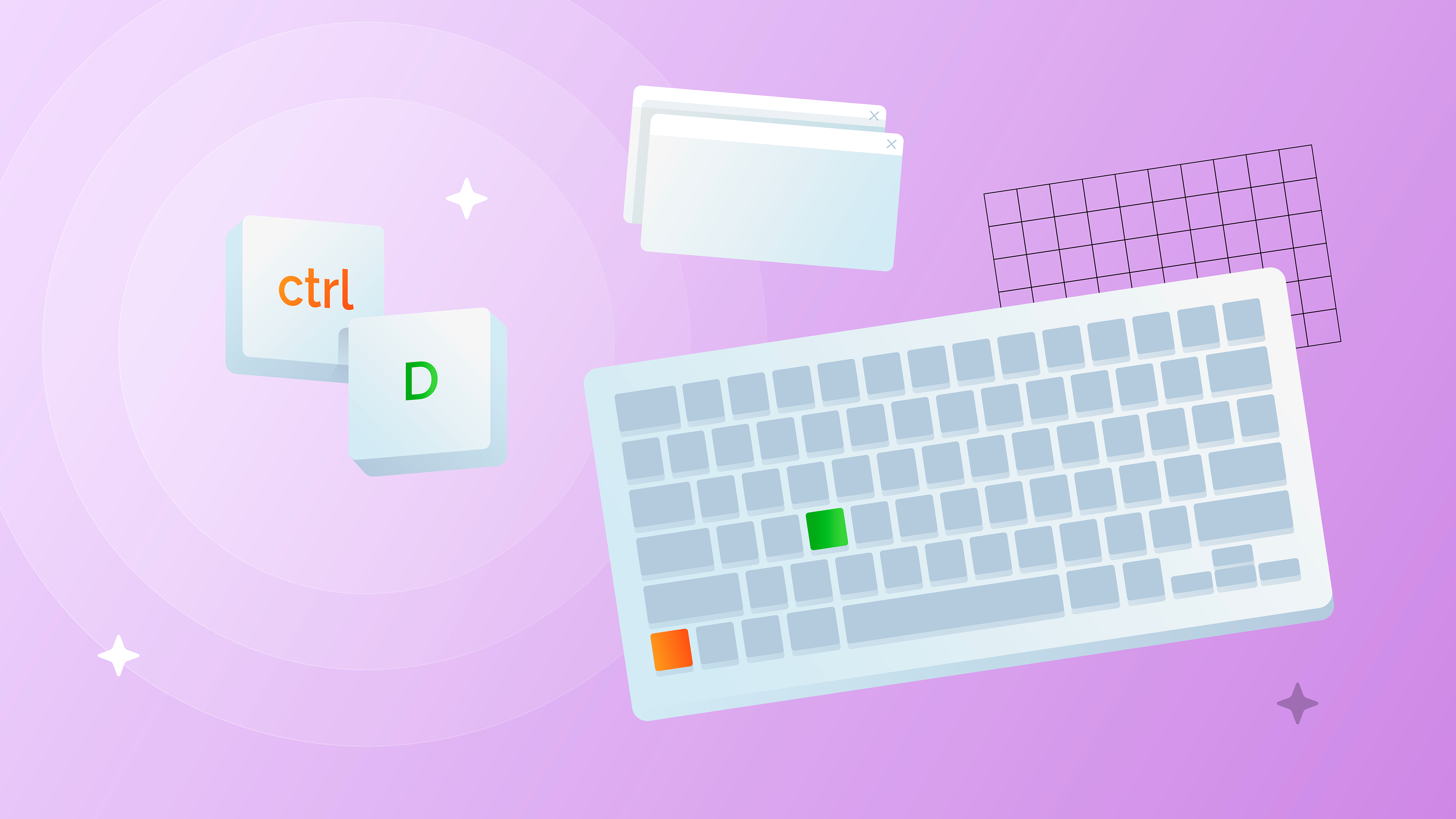
Avec ces commandes, vous construisez vos présentations PowerPoint en un temps record.
Utilisez les raccourcis pour des présentations professionnelles
Pendant une présentation, chaque seconde compte. Les raccourcis PowerPoint sont vos meilleurs alliés pour éviter tout faux pas :
12 . Commencer la présentation depuis le début
Appuyez sur F5 pour démarrer la présentation depuis le début.
- PC : F5
- Mac : F5
13. Commencer la présentation à partir de la diapositive actuelle
Appuyez sur Shift + F5 pour démarrer la présentation à partir de la diapositive sur laquelle vous travaillez.
- PC : Shift + F5
- Mac : Shift + F5
14. Écran noir ou blanc en mode présentation (parfait pour reprendre la parole)
Appuyez sur B pour un écran noir et sur W pour un écran blanc.
- PC : B / W
- Mac : B / W
Ces raccourcis garantissent une maîtrise parfaite de votre présentation, même dans les moments les plus stressants.
Nouveaux raccourcis recommandés : maîtrisez davantage vos présentations
Voici quelques raccourcis supplémentaires qui vont encore plus booster votre efficacité :
15. Rechercher
Utilisez Ctrl + F pour rechercher…
- PC : Ctrl + F
- Mac : Cmd + F
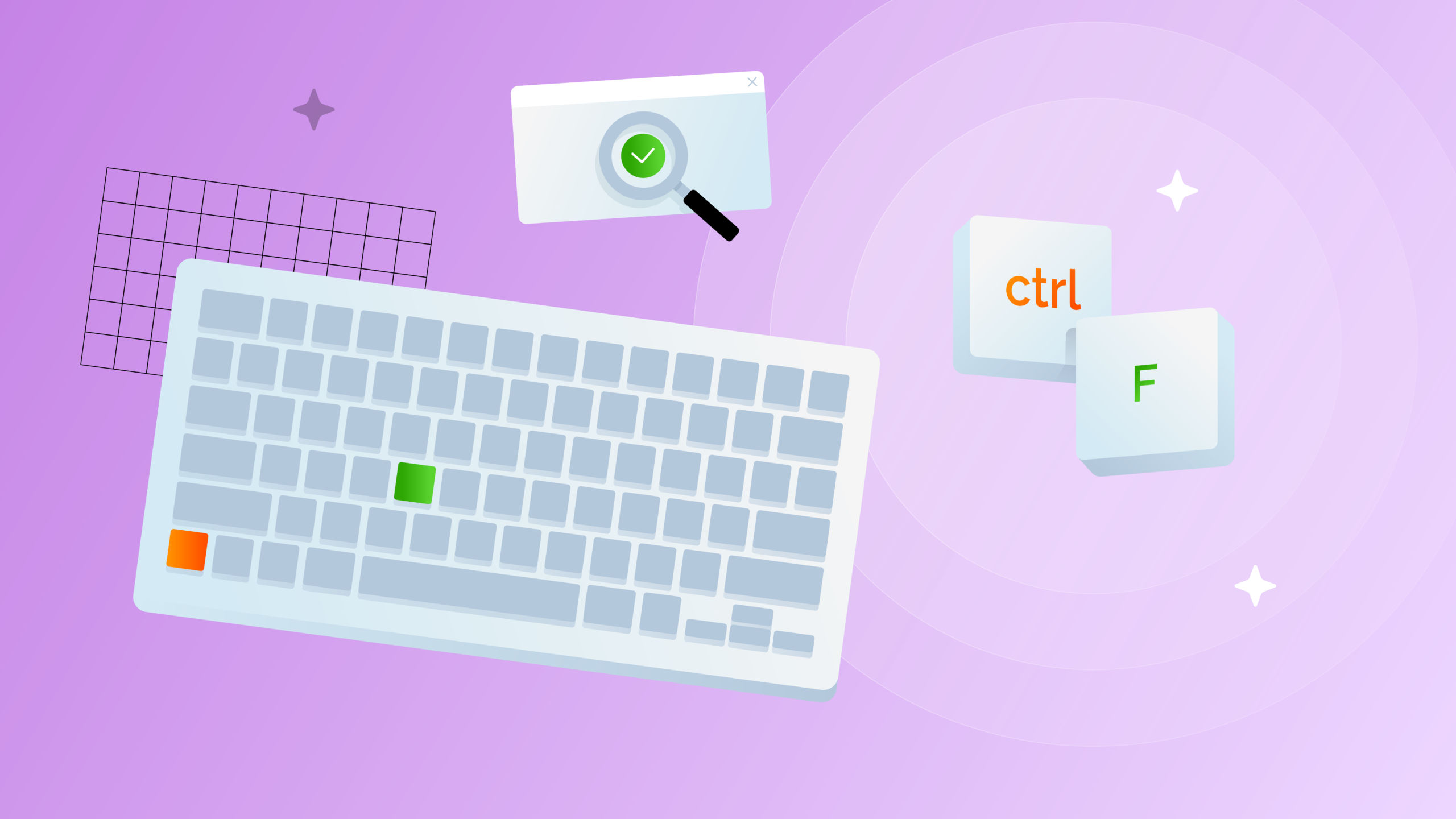
16. Remplacer
La fonction « Rechercher et remplacer » vous permet de modifier rapidement des mots ou des phrases dans l’ensemble de votre présentation. Pratique non ?.
- PC : Ctrl + H
- Mac : Cmd + H
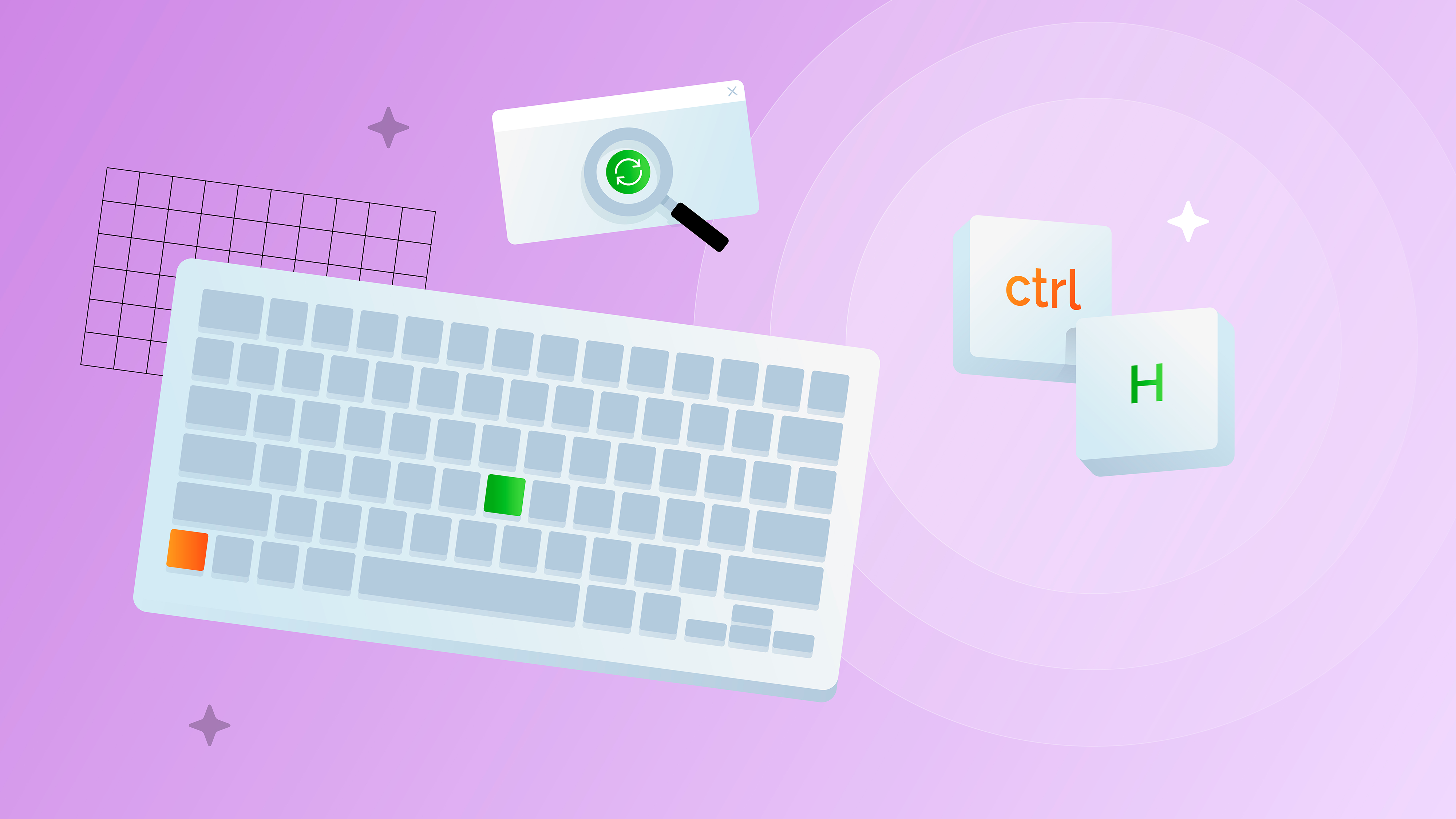
17. Grouper des éléments ensemble
- PC : Ctrl + Alt + S
- Mac : Cmd + Option + G
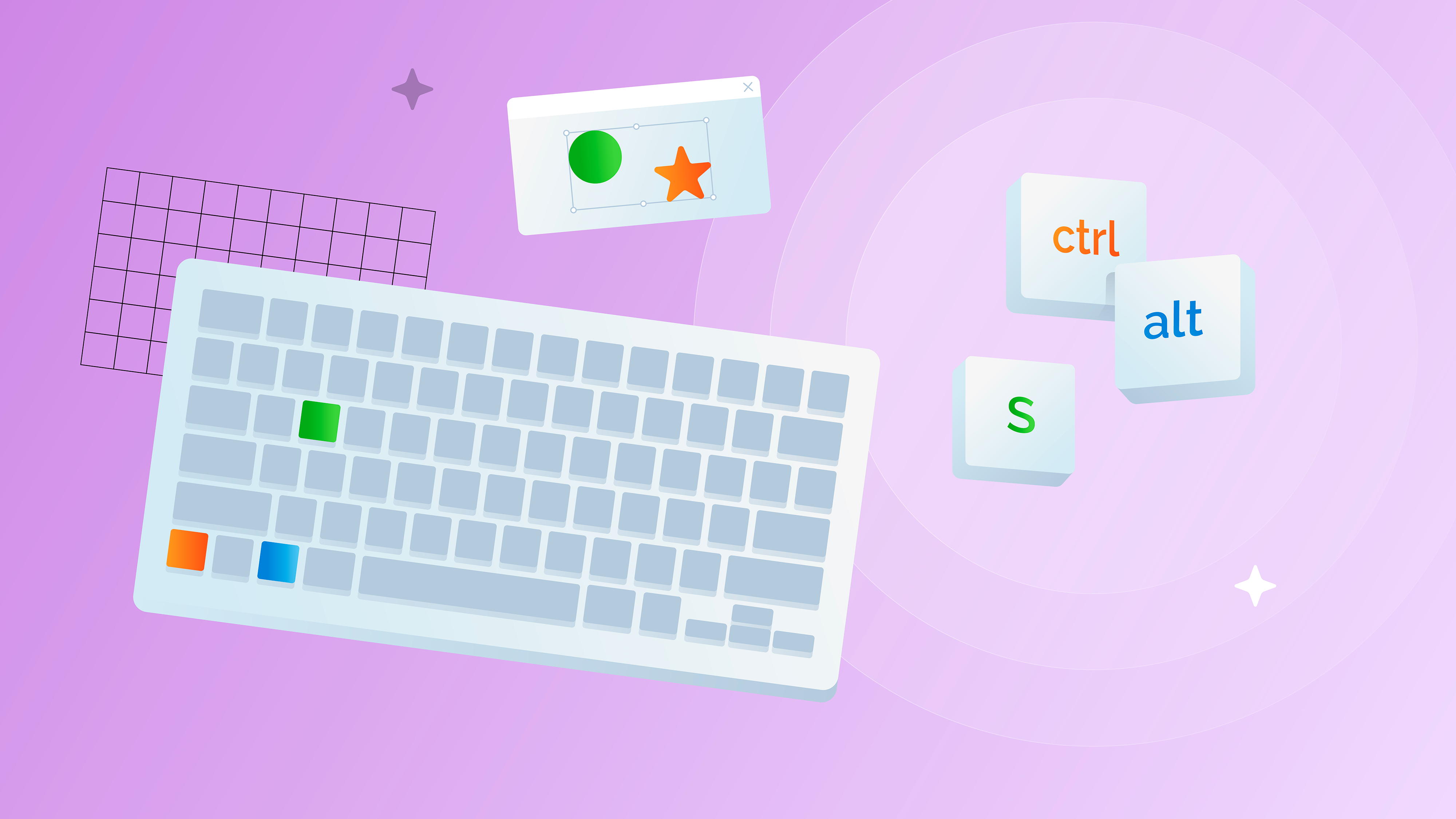
18. Dégrouper des éléments
Utilisez Ctrl + Shift + G pour les dégrouper.
- PC : Ctrl + Alt + G
- Mac : Cmd + Option (Shift) + G
19. Afficher les guides (parfait pour aligner les éléments)
- PC : Alt + F9
- Mac : Cmd + ; (Commande + Point-virgule)
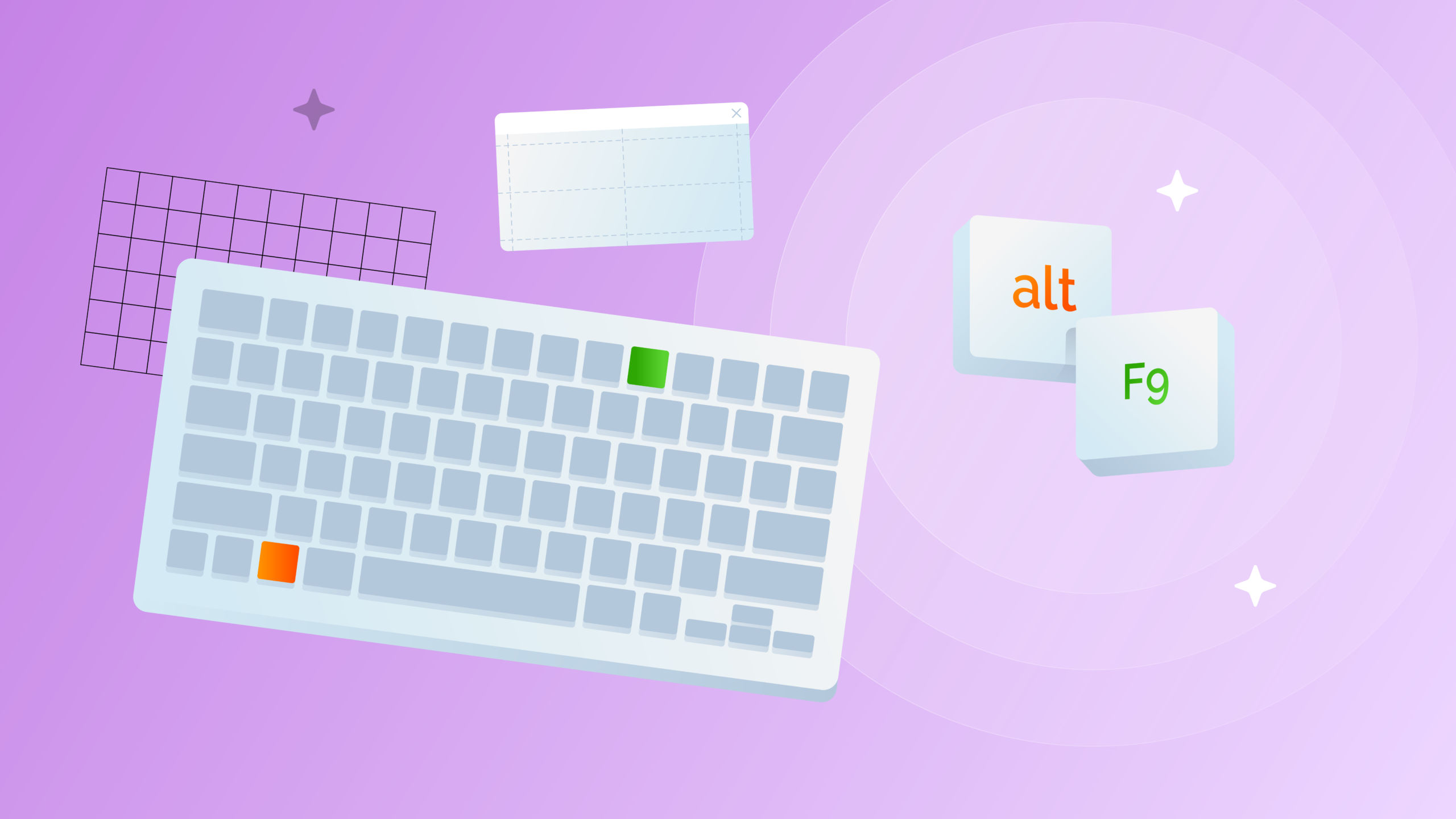
Ces commandes vont véritablement révolutionner la manière dont vous construisez et structurez vos diapositives.
Formation PowerPoint : allez plus loin !
Si vous souhaitez approfondir votre maîtrise de PowerPoint, SlideUp propose des formations personnalisées. Ces cours vous aideront à optimiser l’utilisation des raccourcis, créer des présentations impactantes et à maîtriser des outils avancés comme les masques de diapositives PowerPoint. Disponibles en présentiel ou à distance, nos formations s’adaptent à vos besoins spécifiques et à votre identité visuelle. Vous pouvez découvrir plus d’informations sur notre site web : SlideUp Formations.
Raccourcis avancés pour booster votre productivité
20. Copier rapidement
Maintenez Ctrl et faites glisser un objet pour le dupliquer instantanément.
- PC : Ctrl + Clic
- Mac : Cmd + Clic
21. Sélectionner tout
Utilisez Ctrl + A pour sélectionner tous les objets, diapositives ou textes dans une zone donnée.
- PC : Ctrl + A
- Mac : Cmd + A
22. Copier / Coller la mise en forme
Copiez uniquement la mise en forme d’un objet avec Ctrl + Shift + C, et collez-la sur un autre objet avec Ctrl + Shift + V.
- PC : Ctrl + Shift + C / V
- Mac : Cmd + Shift + C / V
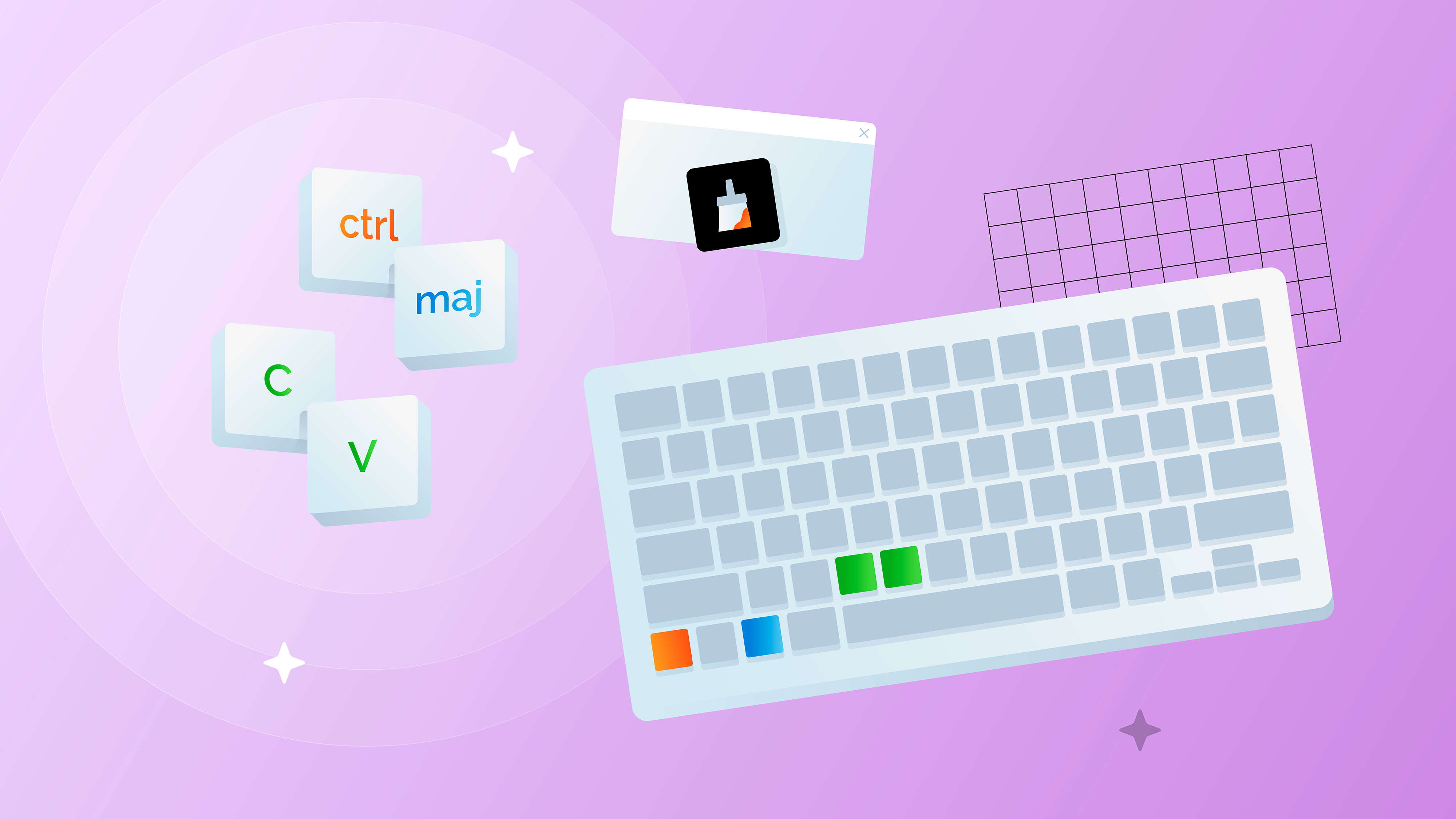
23. Sélectionner plusieurs objets
Maintenez Ctrl et cliquez pour sélectionner plusieurs objets.
- PC : Ctrl + Clic
- Mac : Cmd + Clic
24. Augmenter / Diminuer la taille de la police
Augmentez ou réduisez la taille de la police avec Ctrl + Shift + > / <.
- PC : Ctrl + Shift + H / G
- Mac : Cmd + Shift + H / G
25. Déplacer un objet horizontalement ou verticalement
Maintenez Shift pour que votre objet reste aligné lorsque vous le déplacez.
- PC : Shift + Clic
- Mac : Shift + Clic
26. Entrer / Sortir d’une forme
Appuyez sur F2 pour entrer dans une forme et Esc pour en sortir.
- PC : F2 / Esc
- Mac : F2 / Esc
27. Dupliquer une diapositive
Appuyez sur Ctrl + Shift + D pour dupliquer rapidement une diapositive.
- PC : Ctrl + D
- Mac : Cmd + D
28. Surligner un mot ou une phrase
Utilisez Ctrl + Shift + Flèche pour surligner rapidement des mots ou des phrases.
- PC : Ctrl + Shift + Flèche
- Mac : Cmd + Shift + Flèche
29. Quitter le diaporama
Appuyez sur Esc pour quitter le mode présentation.
- PC : Esc
- Mac : Esc
30. Répéter la dernière commande
Répétez la dernière action en appuyant sur F4.
- PC : F4
- Mac : Cmd + Y
31. Redimensionner un objet
Maintenez Shift et utilisez les touches fléchées pour redimensionner un objet.
- PC : Shift + Flèche
- Mac : Shift + Flèche
32. Créer une ligne droite
Maintenez Shift en ajoutant une ligne pour la rendre parfaitement droite.
- PC : Shift + Ligne
- Mac : Shift + Ligne
33. Aligner un paragraphe à gauche, à droite ou au centre
Utilisez Ctrl + L, Ctrl + R ou Ctrl + E pour aligner un paragraphe à gauche, à droite ou au centre.
- PC : Ctrl + L / R / E
- Mac : Cmd + L / R / E
34. Déplacer une diapositive
Appuyez sur Ctrl + Flèche haut/bas pour déplacer une diapositive dans l’ordre.
- PC : Ctrl + Flèche haut / bas
- Mac : Cmd + Flèche haut / bas
35. Zoomer
Maintenez Ctrl et utilisez la molette de la souris pour zoomer.
- PC : Ctrl + Molette
- Mac : Cmd + Molette
36. Cacher le ruban
Appuyez sur Ctrl + F1 pour masquer le ruban.
- PC : Ctrl + F1
- Mac : Cmd + Option + R
37. Envoyer des objets à l’arrière / avant-plan
Déplacez les objets vers l’arrière ou l’avant avec Ctrl + Shift + ] / [
- PC : Ctrl + Shift + ] / [
- Mac : Non disponible
38. Supprimer un mot entier
Supprimez un mot entier avec Ctrl + Backspace / Delete.
- PC : Ctrl + Backspace / Delete
- Mac : Cmd + Delete
39. Aller au début / à la fin d’une ligne
Appuyez sur End pour aller à la fin d’une ligne et sur Home pour revenir au début.
- PC : End / Home
- Mac : Cmd + Flèche droite / gauche
40. Aller au début / à la fin d’une zone de texte
Utilisez Ctrl + End ou Ctrl + Home pour vous déplacer rapidement dans une zone de texte.
- PC : Ctrl + End / Home
- Mac : Cmd + Flèche haut / bas
41. Déplacer un objet légèrement
Maintenez Ctrl et utilisez les flèches pour déplacer un objet avec précision.
- PC : Ctrl + Flèche
- Mac : Cmd + Flèche
42. Insérer un retour à la ligne
Utilisez Shift + Entrée pour insérer un retour à la ligne sans créer un nouveau paragraphe.
- PC : Shift + Entrée
- Mac : Shift + Entrée
43. Conserver les proportions d’une forme
Maintenez Shift en redimensionnant une forme pour conserver ses proportions.
- PC : Shift + Redimensionner
- Mac : Shift + Redimensionner
44. Redimensionner à partir du centre
Utilisez Ctrl + Redimensionner pour ajuster la taille d’un objet à partir de son centre.
- PC : Ctrl + Redimensionner
- Mac : Cmd + Redimensionner
45. Passer à l’objet suivant ou précédent
Utilisez Tab pour passer à l’objet suivant ou Shift + Tab pour revenir en arrière.
- PC : (Shift +) Tab
- Mac : (Shift +) Tab
46. Modifier la casse du texte
Utilisez Shift + F3 pour alterner entre majuscules et minuscules.
- PC : Shift + F3
- Mac : Shift + F3
47. Dupliquer la présentation
Appuyez sur Ctrl + Shift + N pour dupliquer toute la présentation.
- PC : Ctrl + Shift + N
- Mac : Non disponible
48. Aller à une diapositive spécifique en mode présentation
Tapez le numéro de la diapositive et appuyez sur Entrée pour y accéder.
- PC : (Numéro) + Entrée
- Mac : (Numéro) + Entrée
49. Basculer entre le volet Plan et le volet Miniatures
Appuyez sur Ctrl + Shift + Tab pour passer rapidement du volet Miniatures au volet Plan.
- PC : Ctrl + Shift + Tab
- Mac : Cmd + Shift + Tab
50. Fermer Powerpoint
Appuyez sur Ctrl + Q lorsque vous n’avez plus besoin de PowerPoint.
- PC : Ctrl + Q
- Mac : Cmd + Q
Conclusion
Avec ces raccourcis clavier PowerPoint, vous gagnez en efficacité et en fluidité. Ils sont la clé pour réaliser des présentations professionnelles en un temps record, tout en maîtrisant l’art du détail. N’attendez plus, intégrez-les dans votre routine et voyez la différence ! Et pour les plus ambitieux, une formation PowerPoint avec SlideUp pourrait bien être le prochain pas pour devenir un véritable expert. Il est temps de laisser les clics derrière vous et de prendre le contrôle de PowerPoint avec vos doigts !
Et vous, quels sont vos raccourcis PowerPoint préférés ? Si nous en avons oublié, n’hésitez pas à nous le signaler 🙂